The post Recovery of Deleted and Corrupted Files in Your Hard Drive appeared first on Laptop Repair Service.
]]>The world today is very much dependent on computers. Almost all business transactions involve the use of computer technology. The advancement of this technology has led to the innovation of laptop computers and allowed individuals, business men and professionals to carry with them their office wherever they go. Therefore, important and critical information are stored in a laptop’s hard drive.
Unfortunately, information stored in a laptop may not be all that safe. It may be subject to data loss for a number of reasons such as hard disk drive issues, electronic failure, mechanical failure and logical errors such as invalid entry of a file allocation. It is important to note that if you encountered data loss from your hard drive, refrain from using free data recovery software programs because it might cause further damage than what you are trying to do. Any wrong move may damage your laptop, permanently erase your data or lose even more data than you already have. So, contacting a data retrieval and recovery service provider should be one of the first things to do if you want to safely recover your lost data.
There are different kinds of hard drive data recovery services. You can have an in house service or you can have your laptop picked up and delivered to you once the task has been done. In addition, there are also companies that provide data recovery services online but not all causes of data loss may be applicable.
Expert data and file recovery engineers and technicians have access to dust free and clean lab environment which is important in this procedures. They can help you recover data that has been lost due to various reasons such as logical errors, mechanical and electronic failure that may be due to natural disasters. There are different kinds of laptop hard drives such as Parallel ATA (PATA), Serial ATA (SATA), Small Computer System Interface (SCSI), and Solid State Drives (SSD) and a hard drive data recovery expert should be able to recover data from all of these types.
Most importantly, to avoid going through all these and the headache it would probably cost you, always ensure that you have back up files for all of the important data in your laptop.
If you need help in recovering data in your laptop or desktop? Do contact us for no-obligation consultation.
The post Recovery of Deleted and Corrupted Files in Your Hard Drive appeared first on Laptop Repair Service.
]]>The post Laptop Memory: To Upgrade or Not to Upgrade? appeared first on Laptop Repair Service.
]]>Some assumptions are held to be somewhat always true, but there is still a margin of error given for each of these assumptions as to whether they are or they are not actually to come into realization and that these assumptions may bring about different degrees of effect when applied by different persons. An assumption may be held true by a certain person but not by another. Two persons applying the same assumptions may actually receive varying results. This could also be true about the assumption that memory upgrade can truly boost the laptop’s performance.
Though many have said that increasing your laptop’s memory can make your laptop faster and enhance its functioning, there are still those who are pondering whether what happened to the computer of another person would also happen to their computers when they decided to make the upgrade.
Benchmarking of those who had made upgrades may not actually serve as reliable basis as to resolving to a memory upgrade, since figures given as to the improvement of the system performance may not be well calculated. However, there can still be a way to determine the plausibility of the formerly stated assumption in which one can be informed as to how much one could benefit from a future laptop memory upgrade and the corresponding costs to see if it is worth it.
Before anything else, let us recall some generally accepted theories that could actually be of help. Basically, a computer’s performance has three main providers: the processor, the memory and the hard drive. In these three, each one can influence the contribution of the other two in terms of functioning. To illustrate this, we use two laptops of different “age”, a somewhat old laptop and a newer laptop. In the case of an older laptop, let us say about more than 5 years old already, and it has a modern software running, it could actually gain from upgrading its memory, but its processor and the way that it is constructed may actually limit the amount of benefit gained from the memory upgrade. On the other hand, in the case of newer laptops, like those less than two years old and, of course, is being used to run modern software, the memory upgrade may actually have relatively greater evident improvement in its performance, but still, could be limited by the hard drive speed. To understand it better, here’s something about the key contributors.
When starting any software, the hard drive must first load it into memory; therefore, the speed of the hard drive in actually loading this software plays a very functional role as to how quickly the results of the memory upgrade kicks in. The Central Processing Unit(CPU) – processor as it is commonly known- is fundamentally involved in every activity done in the laptop in some way. Therefore, if it has quite a number of tasks to process at hand, the benefits of larger memory will not be visible until the processor can already process the program that you are currently working on.
It is then quite evident that the processor and hard drive of the laptop greatly influence the contribution of memory upgrade as to the enhancement of the system performance. An idea as to how fast and how modern our processor and hard drive can already give us a hint whether we are to upgrade the laptop memory or not; still, there are other factors that we might have to consider.
To start with, check if the laptop is running out of physical memory to execute everyday task. In Windows, load all the software that you regularly use then run Task Manager (pressing CTRL+ALT+DEL). After that, click on the “Performance” tab and check out the “Physical Memory” section, though this name may vary depending on the version of Windows that you are currently running. In the said section, you should an “Available” label which is the amount of free physical memory in your computer. Compare its value to the value labeled “Total”. If the “Available” is low compared to the “Total”, then you are already overloading your laptop and you could really use a memory upgrade and make your laptop faster.
After checking the physical memory of your laptop, you might want to forecast you usage inclinations in the future. Like if you are starting a work which involves mostly of programming and developing websites, you may want to consider a memory upgrade since you would actually be increasing your memory usage significantly. Also, even if you have ample memory installed to be used for your current routine tasks, you may possibly need more memory for future expected work which could eventually have you needing to open simultaneously separate windows. Overall, your decision as of this part should include prior planning.
Another thing is that you should be familiar with your current Operating System or the one which you are planning to use, since you might as well find the need to upgrade it. This is quite essential especially in more modern laptops that support more than 4GB of memory. Planning to upgrade to 4GB or more would require you to be running a 64bit version of Windows XP, Vista or 7 since a large portion of the added memory will not be usable if you would still be running a 32bit version of the operating systems mentioned. The latter versions only support 4GB in total; and in reality, much less of this is made accessible because other devices in the laptop, like the graphics card, will call for their own memory address space that has to fall within the 4GB range of memory addresses. Laptops which are of older model that runs on 16 or 32bit hybrid Operating Systems (i. e. Windows 98 or Me) would not be performing well when memory of more than 512MB is installed, and the Windows 95 based laptops should only settle on a memory of up to 64MB; even if the memory controller can support more in both cases.
With all your findings and the information acquired in this article, you may now think through all possible ideas and decide whether you really need a laptop memory upgrade.
If you are looking to upgrade your laptop memory, do contact us for no-obligation discussion.
The post Laptop Memory: To Upgrade or Not to Upgrade? appeared first on Laptop Repair Service.
]]>The post Damaged Laptop Motherboard: Should I Get it Repaired or Not? appeared first on Laptop Repair Service.
]]>Learning that your laptop motherboard is going bad and needs repair can be unsettling for many computer users. Aside from the fact that repairing a damaged motherboard is a difficult task, the repair itself can be expensive as well. When you come to this situation, what will you do? Would you get your damaged motherboard repaired or not? Most Singaporean will usually outsource or get a laptop repair company to help them.
Before you move on and rush to one of the nearest computer repair shop in your area and get your motherboard repaired, I suggest you to stop and think, not only twice, but many times. Weigh out your options first. Find out how much getting a repair would cost you. You should also think about getting a new laptop if the cost would be just a little less than the repair cost. Consider if the repair costs worth it. Do you think your laptop motherboard will last for long when you get it repaired? Or will it be better if you will just add more money to your budget and just go ahead buy new laptop?
Now, if you think that your old laptop is functioning properly, getting a motherboard repair might be a better option. Computer parts going bad and requires repair is just a common case for most users and is usually inevitable. You should also consider that when you buy a new laptop, there are some instances that it may require repairs after some time. Good for you if the motherboard goes bad within the warranty period. If not, then you have to shoulder the cost.
It is common to have laptop parts go bad after a period of time. Just like in appliances, vehicles and desktop computers, laptops are prone to damage. While they have sturdy external cases and have minimal moving parts, power fluctuations and heat may cause damage to it. Slight toss here and there can be contributing factor for damage.
Prevention is better than cure. So to avoid serious problems in your laptop computers, make sure that it is always dust-free. Check its vent areas often for blockage or dust to prevent over-heating. You may use compressed air or vacuum to clean those areas. You should also have to make sure that you’re using a quality laptop power adapter. As much as possible, avoid plugging your laptop to overcrowded power outlet and unstable power supply. These will help prolong your laptop’s lifespan.
If you need someone to help you in repairing your laptop motherboard, click here to contact us now!
The post Damaged Laptop Motherboard: Should I Get it Repaired or Not? appeared first on Laptop Repair Service.
]]>BSoD error usually hides important desktop display including task bar, system tray, etc and freezes the system of Windows computer. Some of you may have to ask for professional’s help to fix this problem. But if you’re brave enough, you can also fix this error by yourself – with the help of this guide. So, let’s start.
The post Fixing Black Screen of Death (BSoD) on your Computer appeared first on Laptop Repair Service.
]]>BSoD error usually hides important desktop display including task bar, system tray, etc and freezes the system of Windows computer. Some of you may have to ask for professional’s help to fix this problem. But if you’re brave enough, you can also fix this error by yourself – with the help of this guide. So, let’s start.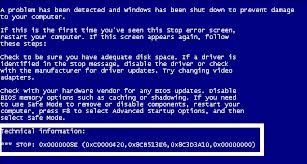
1) If BSoD error occurred after you install Microsoft updates, all you have to do is to undo them. You can either perform a system restore or uninstall the update. This step will undo the changes and restore your computer into its previous state. Then, update your hardware devices drivers. Once updated, re-install the latest update of Windows. Keep in mind though that performing a system restore will also undo previous in stallion of programs and add-ons within the restoration period.
2) Download a registry repair tool to your computer. Then, install. Before running your repair tool, make sure that you get your registry backed up. Once done, repair your damaged registry keys and entries by running your repair tool. This procedure should repair the BSoD error, but if there’s still a problem existing, you may take the next step.
3) BSoD errors are sometimes caused by malicious infections including Trojan horses, Viruses and spywares. Windows prevent those viruses to enter to its core system, hence the BSoD problem occurrence. Scan your computer using your antivirus program and clean those caught infected files. To ensure that all viruses are completely cleaned out, you may also run an online antivirus scan. you may use a free virus scan online from reliable site like Trend Micro.
If mentioned computer programs are inaccessible, bring up your Task Manager by hitting these keys (Alt, Ctrl, Delete) at once. From the Task Manager window, hit “Processes” tab and find “explorer.exe”. Click on it and then hit “End Process”. Then, begin a new task and check if you can now access your computer applications.
Now, if you can’t access your Task Manager and BSoD error persists, get your Win 7 disk and run it on your computer drive. Windows 7 usually comes with diagnostic options and repair tools that you can use to fix BSoD problem. Run this tool and wait for it to scan and fix your computer. Many users claimed that this procedure fix BSoD problem, so this may also help you. If all above mentioned procedures fail, you might need to ask for an expert’s help, like us.
The post Fixing Black Screen of Death (BSoD) on your Computer appeared first on Laptop Repair Service.
]]>